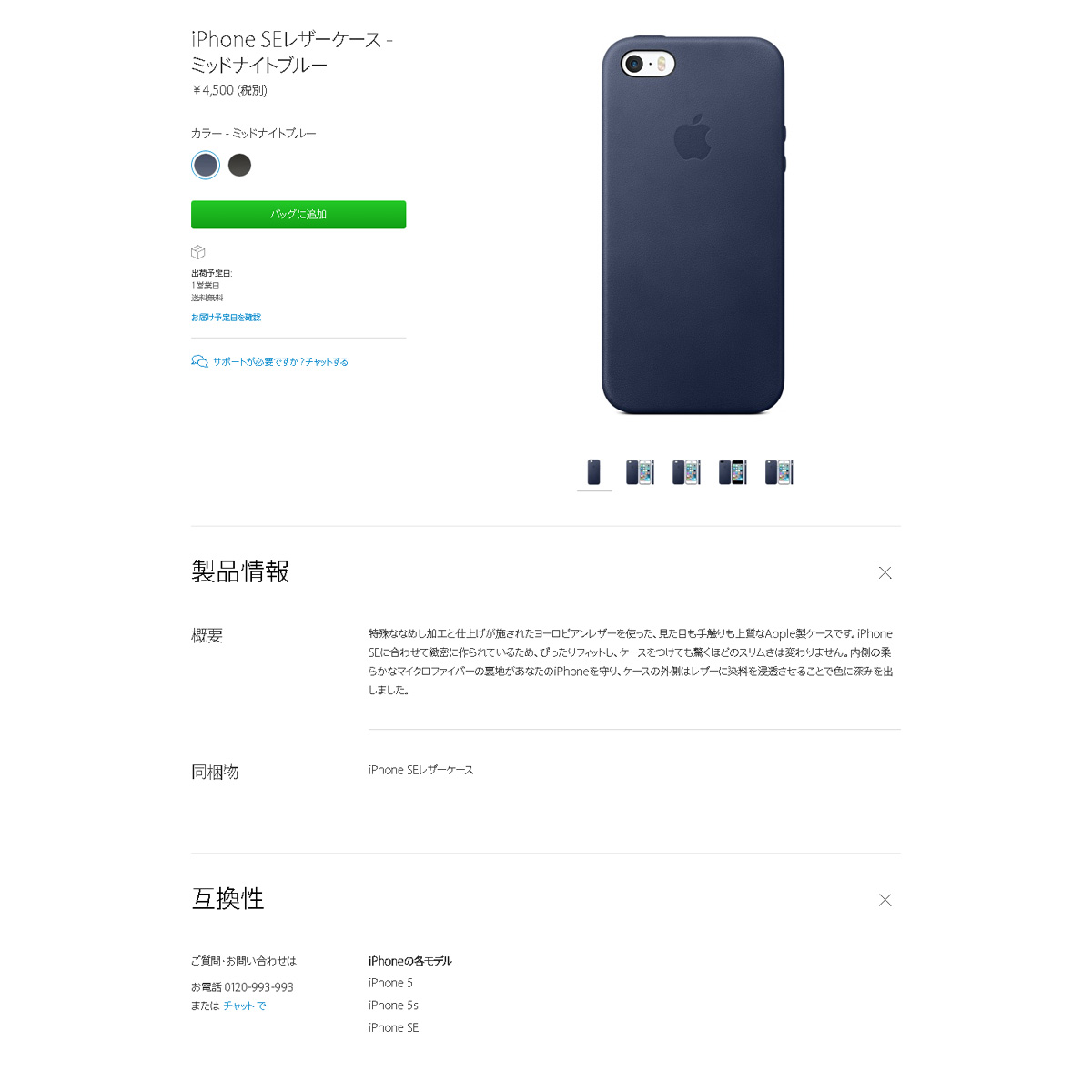2010年から使っているMacBook Pro(Mid 2010)ですが、アプリの挙動が遅くなってきたのでSSD化してみました。
ここでは購入したSSD、交換方法、復元方法などをご紹介します。
MacBook Proの詳細
- 筐体:MacBook Pro
- 型番:MC374J/A
- OS:10.9.2
- CPU:Core2Duo 2.4GHz
- メモリ:4GB
- HDD:250GB
- 画面サイズ:13.3インチ
- 解像度:1280*800
- 重量:2.04kg
購入したSSD
2014年4月28日に発売された、トライセンド「JetDrive 240GB(TS240GJDM420)」を購入しました。
SSD+交換用ドライバー+接続用キットがセットになっています。
amazonで税込19,800円でした。
JetDriveを選んだ理由

主な理由は次の2つです。
- MacBook専用であること。相性の問題を気にする必要がない。
- 付属品が充実していること。本体やHDDを取り外しする用のドライバー2本がついている。さらにHDDからSSDへデータをコピーしたり余ったHDDを外付けドライブとして流用できるケースとコネクタもついている。
ドライブの内容物
- 説明書
- SSD本体
- 星形ドライバー T6(青)
- プラスドライバー 00番(グレー)
- 外付ケース
- 外付ケース用ケーブル
- 外付けケース用袋

SSDへの交換方法
作業時間は10分位でした。
- 長さが違うネジに注意しつつ、プラスドライバー(グレー)を使って、MacBook Proの底面のネジを外します。

- HDDの位置を確かめます。左下です。

- HDDの上部にある固定部品を取り外します。

- HDDについてるとりはずし用のテープを引っ張り、優しくHDDを持ち上げてから、ケーブルを抜きます。

- HDDの四隅についてる固定ネジを、星形ドライバーで外します。

- SSDの四隅に、ネジを取り付けます。

- SSDにケーブルを取り付けて、本体に戻します。さらに「固定部品」を固定します。最後に、底面のパネルをネジ止めして作業完了です。

HDDからSSDにデータを復元する方法
1.取り出したHDDをケースに収納します。ケースとHDDの向きに注意してください。

2.HDDを外付けケースに収納し、ケーブルをさします。

3.外付けHDDを、Macbook Proに接続します。

4.「option」ボタンを押しながら電源を入れて、起動します。

5.ブート対象を選ぶ画面が表示されます。「復旧***」をクリックします。※***の部分は、各自の環境にあわせて読み替えてください。
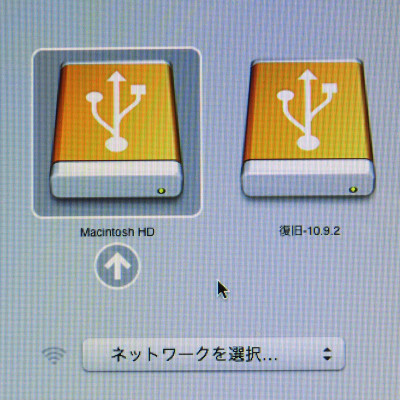
6.OS X ユーティリティの画面で「ディスクユーティリティ」をクリックします。
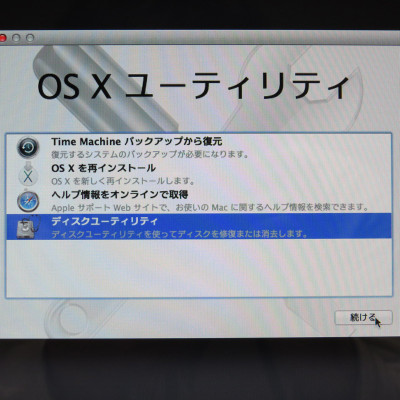
7.「消去」タブをクリックし、左カラムの「240.06TS240GB」をクリックします。
フォーマット「Mac OS 拡張(ジャーナリング)を選択します。
名前は任意です。ここでは「MacOS」と入力します。
消去をクリックします。
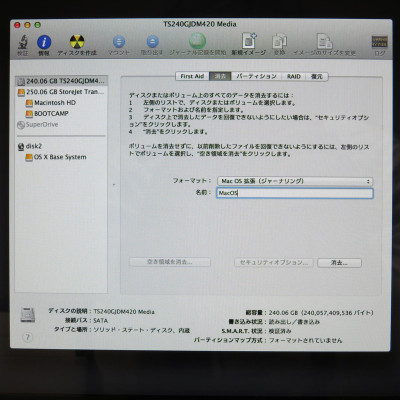
8.フォーマットが終わったら「復元」タブをクリックします。
ソースに「Macintosh HD」をドラッグします。
復元先は先ほど名前をつけた「MacOS」をドラッグします。
「復元」をクリックします。
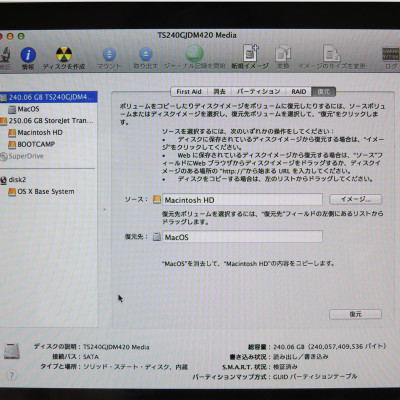
9.消去して置き換える旨メッセージが表示されます。「消去」をクリックします。
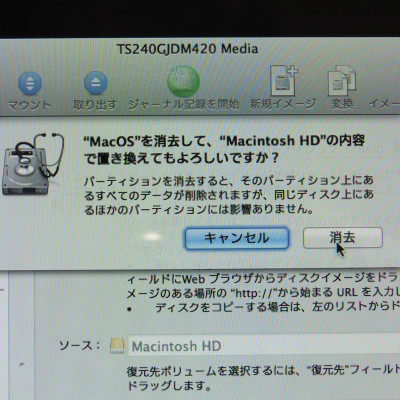
10.復元が始まります。
私の環境では、70GBで40分程度かかりました。
復元が完了したら、「アップルマーク」から「システム終了」を選び、外付HDDを外します。以上で作業は完了です。
まとめ
初心者には、道具が揃っているJetDriveがおすすめです。
一方、星形ドライバーや接続用のケーブルを持っている人、データの復元はせずクリーニングする人などは、SSD単体で購入したほうが安価かもしれません。
個人的にはSSD化したことで、アプリの挙動が早くなりました。あと2年くらいはこのまま使えそうです。満足!
古いMacを延命したい人はぜひ。